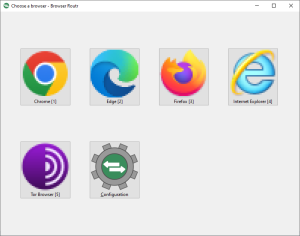There are a growing number of ways to enjoy movies with friends without being in the same physical space. One rather technical way is using a special web server called CyTube. It became my choice because it didn’t require everyone have their own subscription to the same streaming service, at least when configured with direct (‘raw’) media links. CyTube also provides a good viewing experience for action movies, has chat rooms, and can serve several movies at once using different ‘channels’. If you’ve got a big family it allows you to have one show for kids and a different, simultaneous show for the adults.
This article is an overview of the technical steps needed to provide less technical friends and family with a simple and inexpensive experience. And with a separate video call it can be similar to having people over for a movie.
What You’ll Need To Host
- Broadband Internet — usually about 2-5M upload per remote household, if you’re serving media from your network
- Linux or Mac computer to run CyTube
- Movie — on disc or on a supported media service
- Time and patience to work through the technical details
NOTE: Take care downloading software from untrusted sources as they may include unwanted or malicious software. Also, most movies have limits on how many people you can show it to at a time. So if you’re planning a virtual viewing with more than a couple families or friends check that it’s within the limit, or try a co-watching app/extension that supports an official streaming service.
1. Preparing The Movie
If you’re all just going to use one of CyTube’s supported media services you can skip this part.
Beginning with a DVD or BluRay disc you can ‘rip’ the movie into your computer with a program like MakeMKV or HandBrake. For the best experience you may also need to convert it into a format suitable for streaming like H264 within an MP4 file. VideoLAN can help with that, even if their docs are a bit dated.
2. Installing CyTube
CyTube needs a Linux or Mac computer to act as the server which serves up its website interface. So if you’ve already got a home server like a Raspberry Pi or old laptop then follow these instructions to install it. If you don’t then you could try using Windows Subsystem for Linux on your normal desktop or laptop computer.
3. Serving On The Internet
Once you can load CyTube from a browser on your local network you’ll need a way to share it over the Internet with your friends. Typically this is done by forwarding CyTube’s port from your router’s Wide Area Network connection (a.k.a. WAN or Internet connection) to the serving computer. It’s also possible—and usually a bit easier—to put the computer on the DMZ, often a gaming option for home routers. Then look up your Internet address with a service like WhatsMyIP.org and try your IP with the CyTube port on another network like your phone browser with the Wifi turned off. The URL to try will need to start with “http://” and should look something like “http://999.999.999.999:8080/”. If visiting that address loads your CyTube site then you can move on.
To make things even easier you can optionally use a dynamic name service, if you don’t already have one, to serve from a named site like “the-smiths.hopto.org”.
4. Serving Media
This can be skipped if you’re going with a streaming service, otherwise you need to get the ripped movie itself on the Internet too. A file sharing service may work, though popular ones may detect copyrighted media, preventing more than one or two users accessing it. Or in the worst case banning your account for violating terms of service.
If you managed to install CyTube then consider serving the media yourself with a web server like Nginx. Though this does also require configuring a secure (“HTTPS”) connection. And while that can be done for free with Let’s Encrypt it does require that you have a named website, even if it’s from a dynamic service like No-IP.
5. Running The Show
At any point after CyTube is installed and running the site can be setup by logging in as your administrative user, creating the channel, and adding the URL of a media file or streaming video (like “https://my-place.example.com:8443/big-buck-bunney.mp4”). Once everything else is set then share the address of your CyTube install with friends and family.
Notes
- Chrome browser may require clicking a play icon to load direct/raw video URLs
- Connect the viewing computer to a TV for a larger display
- If watching with a separate video call then ask viewers to use headphones, mute when not talking, or keep the movie volume low enough to prevent echo
- Pausing doesn’t seem to work with direct/raw files or YouTube, try removing the media from the queue and refreshing browsers
- Viewers joining later may momentarily see the beginning of the movie before it jumps to the stream’s position